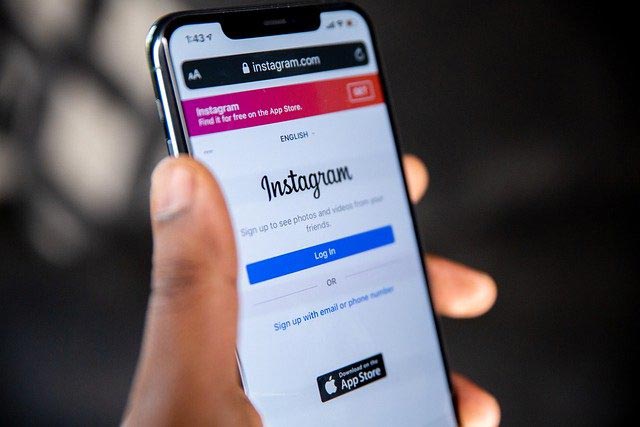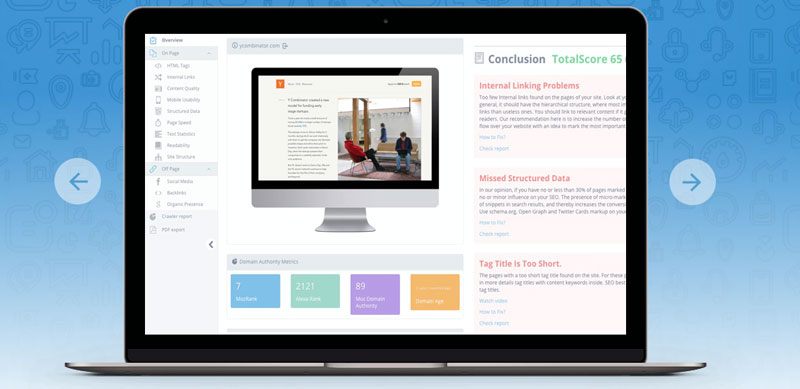How to start blogging in India? This step-by-step, screenshot-backed guide will teach you exactly that.
Even if this is your first day on the internet, you’ll have your own website by the end of this piece. Absolutely zero previous experience is required.
For this guide, I’ll be using Seekahost.app. It’s one of the best domain and hosting providers on the planet, and, it’s cheap.
Let’s get started without wasting time then?
What’s required in order to start blogging in India?
If this is your first time creating a blog, this section is just for you.
Throughout this guide, we will be setting up the following:
- A domain: This is the URL, the “address” using which visitors can access your website. E.g. for this website, the domain is techlazy.com.
- The hosting: This will be where we will install, and store your blog.
- Your WordPress blog: I’ve also briefly covered how to install > login and publish your first post on WordPress.
How to start blogging in India with SeekaHost.app (cheap domain & WP Hosting)
We need a SeekaHost account to manage the domain and hosting. This can be done later, however, starting with this streamlines the process and makes it much simpler.
Step 1: Go to the SeekaHost.app. You should be on the login/registration page now. You’ll need to create a new account. Simply click on the “sign up” link at this page.
![]()
Step 2: Fill in the registration form.
![]()
Step 3: You’ll now be taken to your SeekaHost dashboard. Leave this window open and verify your SeekaHost account. To do that, simply go to the e-mail ID you used for registration, and click on the link.
Now, get back to the SeekaHost window. You should see a welcome popup. This introduces you to the dashboard by sharing a few tips in the next 4 slides. Simply keep clicking “next” till you get to the final slide. Here, click “New Domain”.
![]()
Step 4: On the next page, enter the domain name you wish to purchase.
![]()
Tip: You can just enter your primary keyword, e.g. “Kerelatech” even without the domain extension. SeekaHost’s advanced domain name availability checker will show you all the available domain extensions (.com/.in/.co.uk/.org and so on) on the next page.
While choosing a domain name, follow the following tips:
- Keep it relevant: Decide your industry/niche or primary focus. Make sure your domain keywords are as close to your niche as possible. E.g. “carguru.com” is a good example for a blog related to cars.
- Keep it short: Short domain names are the best.
- Avoid clutter: Avoid dashes (www.car-guru.com).
- No vague keywords: www.infocenter.com isn’t a good idea. Make sure your primary industry/keyword shows up in your keyword.
Step 2: On the next page, simply click on the “add to cart” button for the domain you wish to buy.
![]()
Step 3: A slider will slide in from the right. Click on the “checkout” button.
![]()
Step 4: Details for your order will be shown on the next page. Click “next”.
![]()
Step 5: Then, Fill in your personal details for the domain.
![]()
Step 6: Finally, choose a way to pay and make your payment. For now, SeekaHost accepts Credit cards and PayPal.
![]()
If your payment goes through, you should see the following thank you screen.
![]()
How to get FREE WordPress hosting on SeekaHost.app
So, you just got your domain huh? Congrats on that.
However, the domain is just the “address” for your house. You still need to buy the land/space where you’d build your house and keep your belongings, don’t you? That “space” is the hosting for your domain.
So, here’s how to get WordPress hosting for your domain.
Step 1: Click on the “Hosting plans” link > “WordPress hosting” from the left-sidebar.
![]()
Step 2: You should now be on the pricing plan page. Click on the “7-day free trial” under the plan you want. That’s right. You should get to try the server before you commit a payment, isn’t that right?
![]()
Tip: Note that the features are nearly identical for all the plans. The difference is only in the “number of websites” each plan supports.
Step 3: Fill in your personal details on the next page > Choose the “Annual” payment term if you wish to save money > click on “continue to subscribe”.
![]()
Tip: You save over 30% by paying yearly instead of manually. You wouldn’t be charged today. This payment term only comes into effect after your 7-day free trial is over.
Step 4: On the next page, simply click on “Order now”.
![]()
Tip: If you followed this guide to the letter, you don’t have to enter your payment details again. Your account already has your payment details from when you bought the domain.
Step 5: Again, you’ll be greeted with the “Thank you for your order” message.
![]()
Done.
How to verify domain for activation?
So, you’ve now got your domain as well as hosting. Wow, you’re almost done!
Let’s be done with a few “formalities” before we proceed then?
After you register a domain (with any registrar), it’s a legal requirement to verify the contact information you entered.
Hey, fret not. It only takes a single click. No documents/uploads required! Here’s how to do to it:
Step 1: Go to the e-mail account you used for the domain registration. You should see an e-mail from SeekaHost with the subject line: VERIFICATION REQUIRED. Open that mail that click on the verification link in the mail.
![]()
Step 2: On the next page, simply click “Verify now”. Done. You’d instantly get a success page which should look like this:
![]()
Tip: You get over 15 days to do this. It isn’t mandatory to do this right away. However, delaying this may lead to your domain being suspended lest you forget to verify. Secondly, the domain is “locked” and doesn’t let you make some changes when it’s locked. Hence, I’d recommend verifying it as soon as you can. Only takes a second eh?
How to start blogging in India with SeekaHost.app?
I’m sure you’ve imagined setting up a blog may need at least some “tech-skills”, haven’t you?
What If I said you’re wrong and all you need is are “three clicks”. No kidding.
Let’s get you your blog then?
Step 1: Click on the “Websites & Blogs” button and then “WordPress sites” from the left-sidebar.
![]()
Step 2: Click on the “Create new WP site” button.
![]()
Step 3: This next page is important. Fill in the details and click on the “Add WordPress site” at the bottom.
Enter the following:
- WordPress Site Domain: This is your domain URL. You can just enter the domain you just purchased, without HTTP and without WWW. In other words, I purchased “techlazyreview.com” so that’s exactly what I enter.
- Blog Title: This is the name you want for your blog. In my case, I’m setting it to Techlazy Review. However, note that this name doesn’t have to be related to your domain URL. It can be anything else. E.g. I can easily set my blog name to “Peanut blog” if I want to.
- WordPress Site Visible: Keep this slider on. Turning it off still lets you access and manage your site, post new content, make changes. However, in that case it’s only visible to you and not to anyone else. It can be turned of when you’re experimenting or making major changes to your site.
- Subscription: Just click on the subscription box which shows your subscription.
![]()
Done.
Change your nameservers
The next step on your blog creation journey involves linking the hosting to your domain.
The process mostly requires just a single copy-pasting job. Here’s how to do it.
Step 1: First, let’s get your nameservers. To do that, simply click on “Websites and blogs” > WordPress sites > the “gear” (settings) icon.
![]()
Step 2: Copy the nameservers displayed on this screen (you’ll need to paste these later).
![]()
Now that you’ve got your nameservers, let’s connect your domain to it eh?
Step 3: Click on Domain Names > Domain> Turn off the “Domain Lock”.
Step 4: On the same page, click on the “Nameservers” option.
![]()
Step 5: Click on the “use custom/private nameservers” option and paste the two nameservers you copied earlier > click “change nameservers”.
![]()
Done! It will take a few minutes (a few hours in some cases) for the nameserver propagation to complete.
Enable SSL- One click & Free
Let’s increase your website’s security then?
You must enable SSL if you wish your website to ever rank on search engine.
In fact, not having a SSL certificate shows visitors a “warning” message which is certain to put them off and kill your project entirely.
Now, SeekaHost provides a 100% free SSL certificate. Not just that, it has made installation of the certificate extremely simple (one-click).
Here’s how to install the SSL certificate on SeekaHost.app-
Step 1: Click on Website & blogs > WordPress sites > SSL > click on the slider.
![]()
Done!
If you’ve ever installed SSL before, you’d agree SSL installation is a mess when installing from third-parties. SeekaHost eliminates that problem entirely.
Login to your WordPress Dashboard
If you’ve followed this guide, you now have your website up and running.
Let’s login to your WordPress dashboard then? That is where you’ll be able to make new posts and customize your website.
To do that, we will need the WordPress login. Here’s how to get that:
Step 1: Simply click on “Website & blogs” > WordPress sites > the gear icon.
![]()
Step 2: Simply scroll down. You’ll see your login username and password. Copy this somewhere safe.
![]()
Step 3: Click on the “Site Login” link. This will take you directly to the login page for your website.
![]()
Step 4: Use the login credentials you got above to login to your WordPress site.
![]()
Done!
You should now be in your WordPress dashboard.
Creating your first blog post using Seekahost.app domain & Hosting
Now, WordPress is literally the most popular blogging CMS on the planet. Hence, learning all its shapes and curves may take some time.
However, let’s see how you can create your first post?
Step 1: Hover over the “Posts” link > click on the “Add New” link that comes up.
![]()
Step 2: If this is your first time, WordPress will display a brief tutorial. I recommend going through it and not skipping it.
Once you’re through the tutorial, you’ll see a text editor. Everything is simple from here.
Simply type in your title, and then your text.
![]()
Step 3: Click on the “+” sign on the top-le ft. This will let you add images, quotes, videos, icons and everything else you can imagine.
![]()
That’s about it. You’re free to play around and do whatever else you wish to on your blog.
Final words- How to start blogging in India?
That’s about it folks.
Throughout this guide, I’ve covered signing up at Seekahost.app> registering a domain name > setting up a hosting server > linking your domain to your hosting > installing WordPress > creating your first blog post.
That’s more than enough to get you up and running, isn’t it? So, that’s How to start blogging in India with SeekaHost.app. If you followed this guide to the letter, I’m sure you’re ready to start your blogging business right away! Happy blogging.