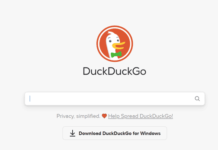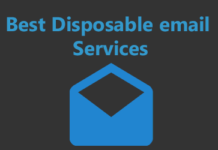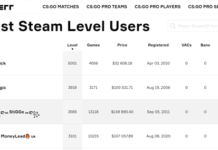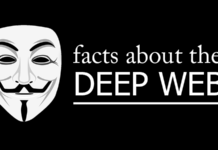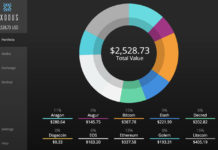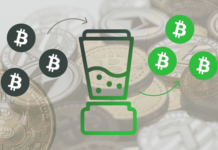In this guide, I’ll show you how to improve your Windows 10 privacy settings.
Did you know Windows 10 has a built-in keylogger by default? This is just one of the many massive privacy flaws with Windows 10.
Throughout this article, I’ll discuss how exactly Windows 10 may be collecting things you’d not like. Obviously, I’ll also show exactly how to disable the settings and add to your privacy.
If you get bored at any time, simply scroll to the end of this piece. There’s a section you ought not miss even if you forgo changing all these settings for Windows 10.
Let’s get started then?
Windows 10 Logs All of Your Keystrokes
This was by far the most shocking revelation for me and hence we will disable this first.
A Keylogger is an application/service/feature which logs your keystrokes. In other words, everything you type, from your e-mails, to simple text in your Word files is logged.
Mind that this isn’t just for “online activities”. A keylogger logs everything that’s typed on your keyboard. This information is then sent to Microsoft.
Oh and this isn’t a “conspiracy theory”. Microsoft has even received legal notice against the practice from the govt. of France.
Unfortunately, this is legal. That’s because Microsoft very clearly mentions the existence of the keylogger in its T&C when installing Windows 10. Microsoft also knows none of us read T&Cs.
The data that’s sent wasn’t even anonymized initially. Meaning, your keystrokes could be linked to your identity, as well as your system.
Obviously, now Microsoft is being all transparent and has supposedly de-anonymized this. Meaning, now they claim that your keystrokes aren’t linked to your identity.
Do note that the feature still 100% exists in Windows 10. It’s still enabled by default.
How to Disable Keystroke Logging by Windows 10
Here are the steps you need to follow:
- Go to your system settings. You can do that by searching for “settings” on your search bar (bottom-left).
- Then click “Privacy”.
- Next find the “General” option.
- You’ll see the following option –“Send Microsoft info about how I write to help us improve typing and writing in the future.”. Disable this.
![]()
Windows 10 Tracks Your Location
I doubt this is even news to most of you. Just like your Android phones, Windows 10 too tracks your physical location very precisely.
This of course, according to Microsoft, is done to make your “experience better”. Well, that’s not entirely a lie. With location turned on, you get recommendations for nearby cafes, points of interest, weather etc.
However, I’m confident most of you would love to forego these recommendations if it means keeping your location private.
An additional problem arises with this, even if you trust Microsoft, you can’ t trust third-party apps. With location turned on, any third-party app that has location access knows exactly where you are.
So, I’ll show you how to disable Windows’ location access, as well as also for third-party apps individually.
How to Disable Location Tracking by Windows 10
Here are the steps:
- Go to settings
- Click on “Privacy”
- Click on the “location” button.
- You’ll see a section titled “Allow access to location on this device”. Under here, you’ll see the “change” button, click there. You can then turn off location access.
![]()
This turns off Windows’ access to your location centrally.
However, there are apps which need location access to function normally. These include maps, weather, some games you may play and so on.
You can choose to allow them access individually.
On the same page that you are currently (settings > privacy > location) scroll down. You’ll see the “Choose which apps can access your precise location” option.
Here, simply turn on/off location for the apps as you need.
![]()
Windows 10 Creates You Advertising Profile
Let’s not just blame just Windows 10 here.
Every major browser, search engine, social media platform and everyone else fingerprints you.
Basically, Windows 10 (and everyone else) monitors what you buy, click at, search for etc.
This data is then stored in a profile that says – User X, which is you.
Next time you search for something, you get “personalized” ads. These are more catered to “you” and your interests. E.g. if you search for “dinner”, you may get ads linking to specific cafes, types of food or localities.
This is because Windows 10 has observed you over time and now knows what food you’re into.
Obviously, this is like allowing someone to stare at you from a distance. You know everything you’re doing is being recorded. The bigger problem is, at times this data may get leaked or even willingly shared with other third-parties.
Each of you on this Windows 10 privacy guide do not exactly want that, do you?
How to Disable Advertising ID on Windows 10
The steps are pretty simple for this as well:
- Go to “Settings”
- Click on “Privacy”
- Click on “General”
- Turn off the “Let apps use my advertising IDs for experiences across apps”.
![]()
Done.
Cortana is Your Friend (or, is it?)
Cortana is Microsoft’s version of Siri or Alexa. Just like with those two, it’s massively privacy-intrusive.
I mean sure, it helps you get things done on automation or with ease. You can ask it to do things for you. But, that also means giving it extensive permissions, doesn’t it?
E.g. if you want to be reminded of dates, it needs to know those dates. It can also read your e-mails, contacts, and so much more. If you ask it to do anything, you need to talk to it, hence giving it your voice samples and so on.
Moreover, Cortana has also been used in the past to hack into systems directly!
Now, initially, you could just turn off Cortana on Windows 10. However, as more people started doing it, Microsoft probably got wind of this. So, they turned off the turn off Cortana feature!
It’s still possible to disable Cortana, it just takes a few extra steps. You’d need to edit your registry to get this done.
How to Disable Cortana via Registry Edits
Warning: Do this only if you’re 100% sure you don’t wish to use Cortana. Changing registry strings is irreversible.
- Press the
window key + Ron your keyboard. This will open the command prompt. - Type “
regedit” and click ok (or press enter). - Go to this directory-
HKEY_Local_Machine> SOFTWARE > Policies > Microsoft > Windows. - Right click on the Windows folder > click new >
- Enter “Window Search” (without quotes) for the name of the new key.
- Right click this “Window Search” key you just created > click new > DWORD (32-bit) value.
- For the name of this new DWORD, enter AllowCortana (without spaces, exactly as shown).
- Double click the AllowCortana DWORD you created. It will ask for a value, set it to 0 and click
- Restart your computer.
If you followed the steps right, Cortana should be disabled for you.
Microsoft Syncs Your Data Across Devices
This is a helpful feature but not a very private one.
So, Mircosoft syncs your data across devices. Meaning, if you’ve a Microsoft account and are logged in, your passwords, e-mails, contacts etc. are automatically uploaded to any other device where you’ve logged in using the same e-mail.
How to Disable Windows 10 Data Sync
All you have to do is:
- Go to Settings
- Click on “Accounts”
- Click on “Sync your settings”
- Turn off the “Sync settings” button.
![]()
Done.
Windows Collects Diagnostics Data
When they say “diagnostics” data, they basically mean data about your hardware, usage habits and so on. You can spend hundreds of hours understanding what this diagnostics data means, or you can simply control it. I choose the latter.
The fact that we can not entirely shut this data collection down tells us how important (and probably privacy-invading) it must be for Windows, eh?
How to Restrict Windows 10 Data Collection
By “restrict” I mean we lessen the data that’s sent to Windows 10. This is not the best solution but the only solution available to us.
- Click on Settings
- Go to Privacy
- Select “Diagnostics and feedback”
![]()
Now, you see two options. You want this to be set to set to “Required diagnostics data”.
If you select “Optional diagnostics data” you’d be sending a lot more than you must.
Free Bonus Tip
So, this isn’t much of a technical tip, neither is it exclusive for Windows 10. I just learned this when I saw Mark Zuckerburg use it and I started doing the same.
Always use a masking tape (or any tape) over your microphone, and webcam. Any invasion of your privacy is only possible if the hardware devices function.
By doing this, even if your system gets hacked, or the wrong app gets permissions, they won’t hear or see anything.
Turning off Windows 10 Privacy Settings isn’t Enough
Even with all the privacy settings turned on, you’re massively leaking information. In fact, you’re leaking a lot more information than Microsoft alone will ever collect about you.
So, you obviously browse the internet. For that, you certainly use a browser and search engines. Did you know these browsers and search engines collect thousands of telemetries about you?
They know:
- What you search for
- Which websites you visit
- Your screen size
- Your OS
- GPU and so much more.
- Even personal choices such as what you eat, favourite restaurants, favourite mall, favourite brands and everything else is recorded.
Not just browsers and search engines, each website you visit maintains an individual record of you. They know how far you’ve scrolled on their page, how often you visit them, which content you like/don’t like and so on.
Most importantly, “the internet always knows your location. “
Yes, even if you turn off the “location” setting on Windows 10.
That’s because you must connect to the internet using an IP address. The IP address always reveals an almost exact location of you.
How to be 100% Anonymous and Private on The Web?
The easiest, simplest and fastest way to be anonymous and secure on the web is a VPN.
It’s a simple software that offers you a list of countries. Once you choose a country, your IP address is instantly replaced with a new IP address from that country.
Doing this offers you multiple benefits:
- No website (not even the govt.) now knows who you are.
- Your location now appears to be this new country you selected.
- Websites and search engines can’t fingerprint or profile you. Your eating, shopping, browsing habits are still stored, but not linked together. So, each of your sessions now seem like activities from separate individual users and not from “you”.
- VPNs also add massive security to your connection. Did you know using public Wi-Fi that’s offered in cafes, malls and other places is digital suicide? It’s extremely easy to hack into your connection and entire devices over those networks.
- No more ads: Most good VPNs are also capable of blocking ads and malware.
- Finally, not a security point but VPNs also let you explore banned/restricted content. Without a VPN, you only access a fraction of the internet. Even services you pay for (Netflix / Amazon Prime / Disney+) do not show you 100% of their content. You’re only shown the content available in “your region”. With a VPN, all of this gets unlocked and available for you.
Which VPN to Use?
NordVPN, ExpressVPN, Surfshark and AtlasVPN. Anyone VPN Service you can try for your use, here I can defining NordVPN, because I am using this VPN service from very long time.
[table id=24 /]
Obviously, why should you take my word for it? Why am I recommending NordVPN here and not any other VPN? ![]()
- Audited “no log” policy: NordVPN does not store your original IP address or log your activities. A lot of other popular VPNs secretly do. In NordVPN’s case, this has been independently and publicly verified to be true.
- Panama jurisdiction: The VPN is based out of one of the most privacy-friendly nations on the planet.
- In-built ad & malware blocker: Along with upgrading your Windows 10 privacy settings, NordVPN also blocks ads and malware for you.
- Unblocks maximum Netflix libraries
- Extremely fast: VPNs are ill-famous for reducing speed, aren’t they? NordVPN is by far the fastest VPN I’ve ever used.
- Optimized for the deep web: It’s one of the only VPNs that pays special attention to deep web access.
- Double VPN: This is a NordVPN feature using which the VPN changes your IP address twice for each connection. This further adds to your privacy.
- Try free for 30 days: You don’t have to take my word for it. If Nord doesn’t massively upgrade your internet experience, you get a full refund within the first 30 days.
- There are dozens of other reasons why I’ve recommended NordVPN. Do go through our NordVPN review for a detailed answer.
Of course, you’re free to go with any other VPN as well as long as it offers equal, or better features as NordVPN.
Final Words:
Obviously, privacy on Windows 10 isn’t the best. However, if you apply the changes mentioned on this piece, you may atleast get some of it back.
Despite all these changes, I request you to consider the VPN. It’s probably the strongest weapon in your arsenal, one that tops anything else you could ever do to add to your privacy.
Do note that this list isn’t absolute. There’s a lot more you can change on Windows 10 if you’re okay with letting go of some features or slight performance on your system.
That’ll be all folks. Hope these Windows 10 privacy settings helped you! If they did, we wouldn’t mind you sharing us.